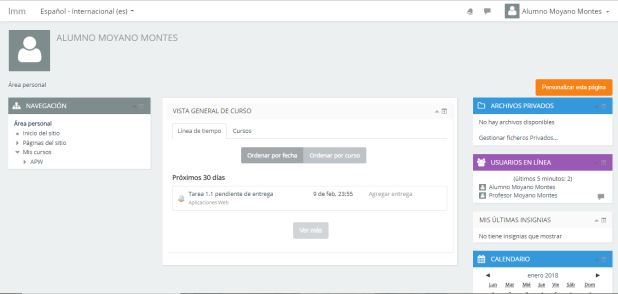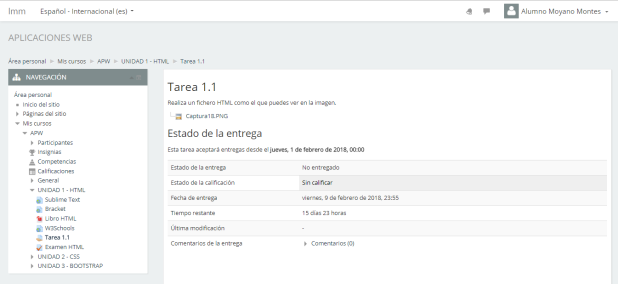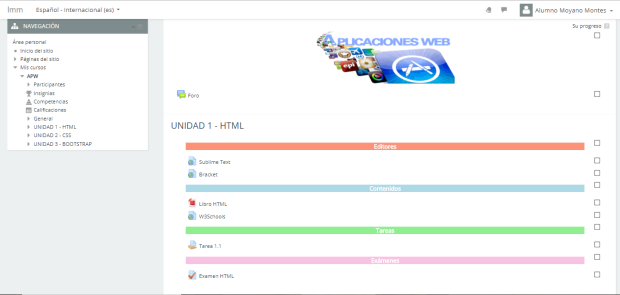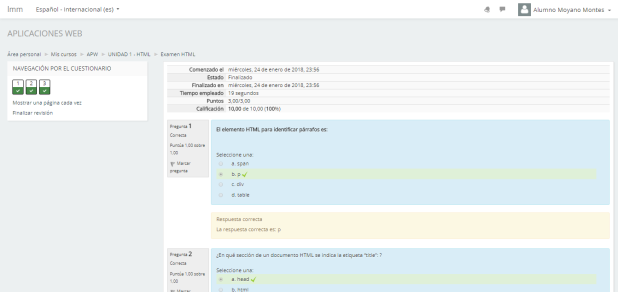Primero tendremos que entrar a la plataforma como un usuario con los permisos suficientes para editar el curso. En este caso es el usuario profesor. Una vez iniciamos sesión con su cuenta, nos vamos a Editar curso. Entramos en el panel de configuración y nos salen varias opciones como cambiarle el nombre, la fecha… En este caso hemos modificado la fecha en la que el curso estará activo y también el límite de subida de los archivos para dicho curso. Los demás parámetros ya estaban puestos de la práctica anterior. Cuando hayamos puesto todo a nuestro gusto, guardamos los cambios.
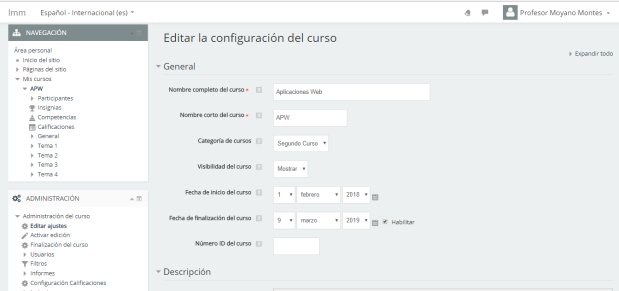
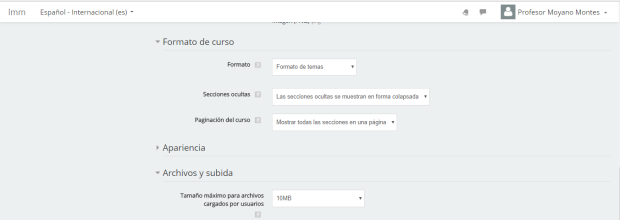
Lo siguiente será dar forma a la plataforma que es vista por el alumno. Lo primero que hacemos es crear una estructura de temas y añadir un foro. Para añadirlo, pulsamos sobre añadir un recurso y buscamos «foro». Una vez que lo tengamos seleccionado pulsamos sobre Agregar. Una vez dentro, nos solicita el nombre del curso. Se lo damos y pulsamos aceptar. El foro se nos habrá añadido y ahora podremos ponerlo en la posición que queramos pulsando sobre la cruz que nos sale a la izquierda.
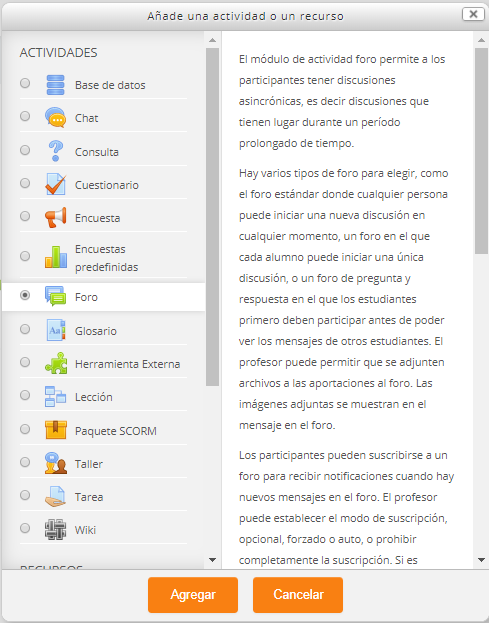
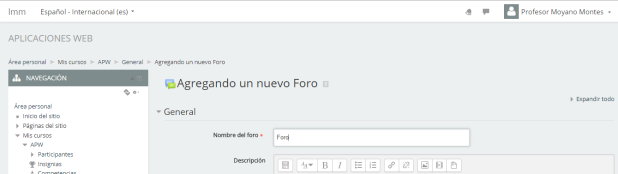
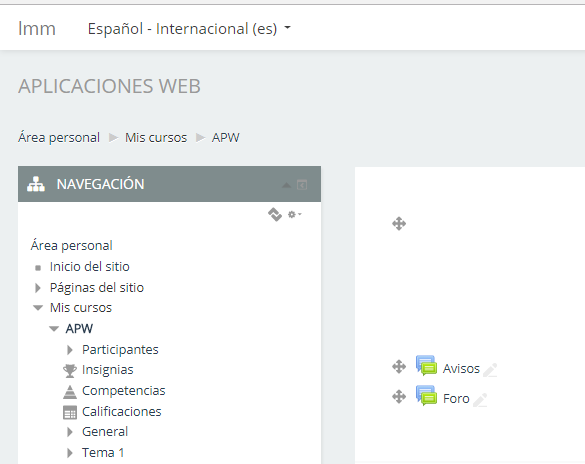
Para añadir una etiqueta con el nombre del curso, hacemos igual que para añadir el foro. Pulsamos sobre añadir un recurso y desde ahí, a etiqueta. Podemos subir una imagen (como en mi caso) o también podemos editar el texto con CSS añadiéndole los efectos que queramos.
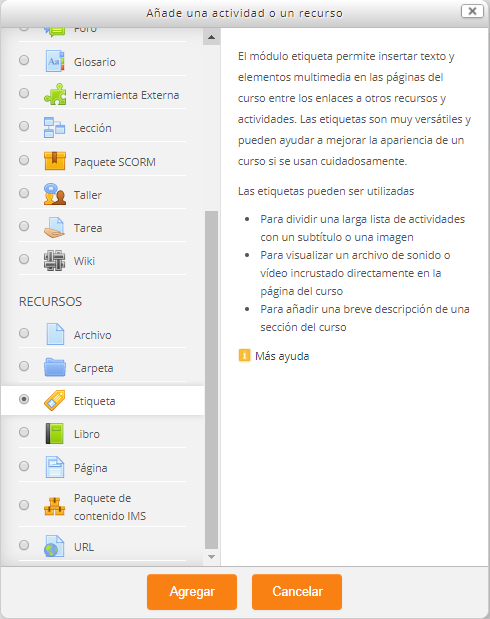
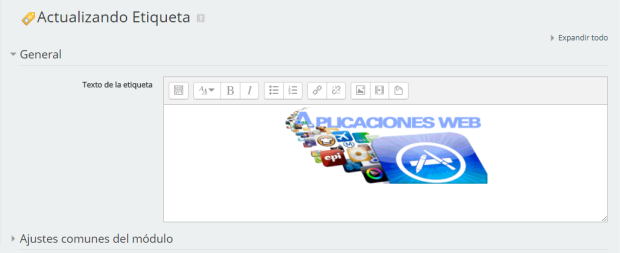

Ahora añadimos los temas que tendrá nuestro curso. En este caso serán tres. Para añadirlos, basta con pulsar sobre «Add topics» que aparece en la parte inferior derecha. Desde ahí ponemos el nombre de los temas y los vamos guardando hasta que acabemos con todos.
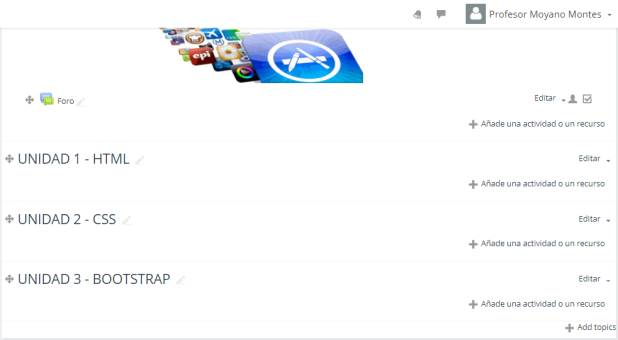
Dentro de HTML creamos una serie de etiquetas para que quede de la siguiente forma. En esta ocasión, hemos editado las etiquetas desde el código CSS.
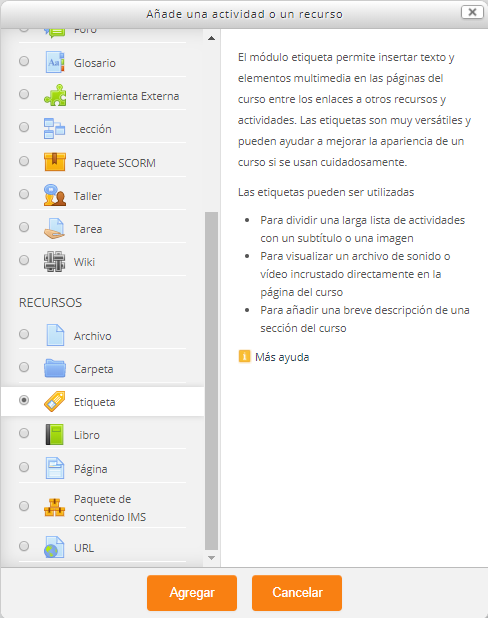
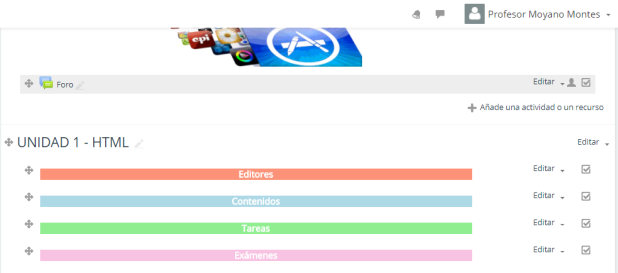
Para rellenar cada etiqueta que hemos creado, primero añadimos unos enlaces. Una vez añadidos, los ponemos dentro de Editores arrastrándolos desde la flecha de la izquierda y una vez dentro de la categoría, le damos a editar y a mover a la derecha para que se vea que está dentro de ella. Hacemos lo mismo para cada fichero que queramos añadir.
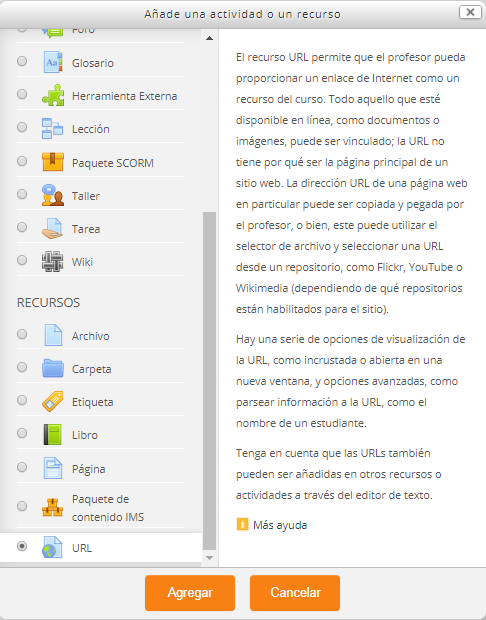
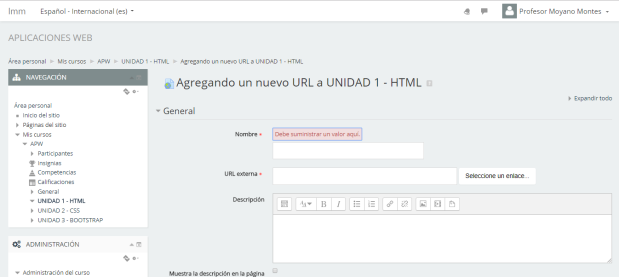
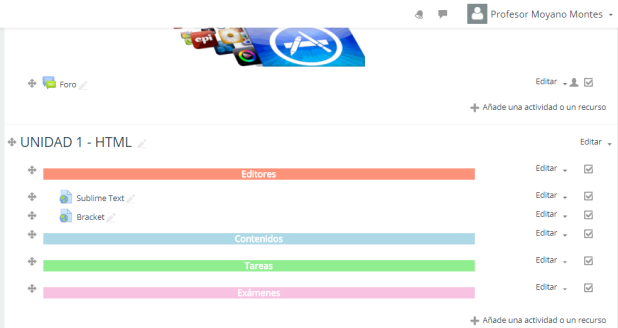
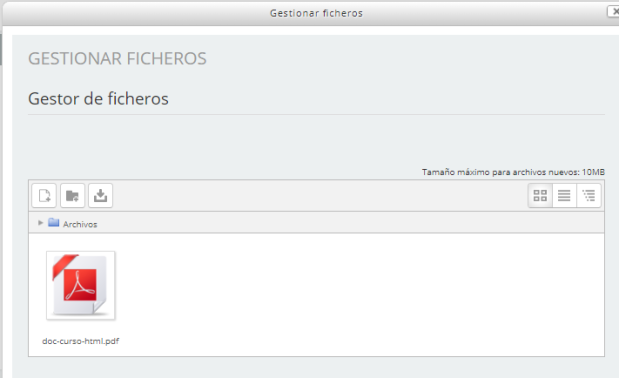
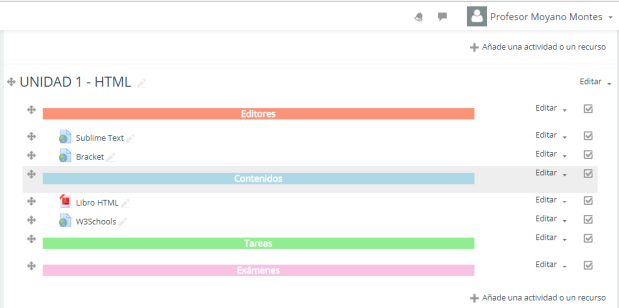
Para añadir una tarea, pulsamos de nuevo sobre «Añade una actividad o un recurso» y seleccionamos «Tarea». Se nos abre una nueva ventana para que demos ahí la configuración de la misma. Escribimos toda la información que necesitemos y una vez que hemos acabado, le damos a guardar y la añadimos a la categoría de tareas arrastrándola con el ratón y después moviéndola a la derecha.
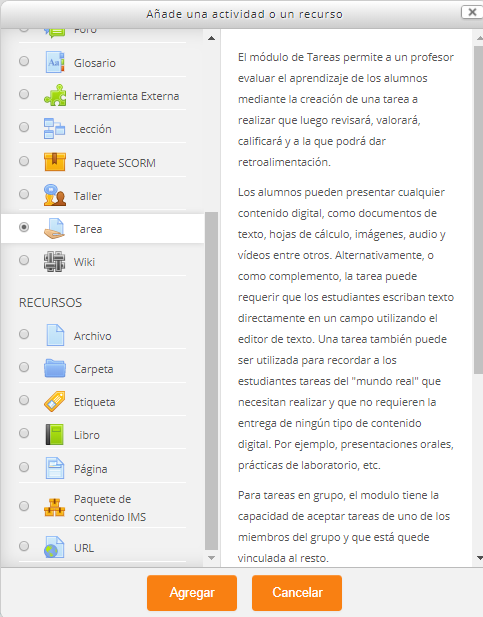

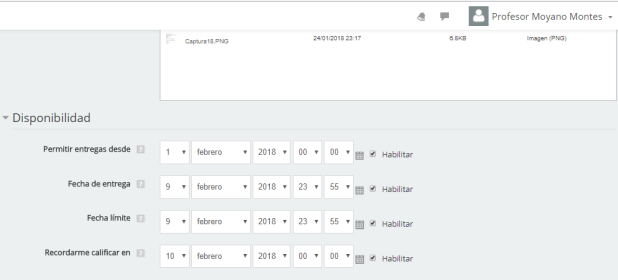
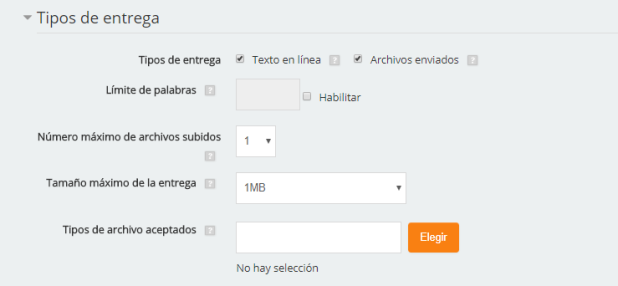
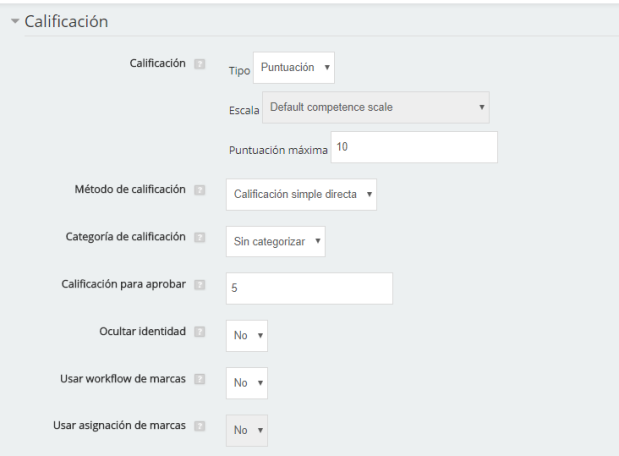

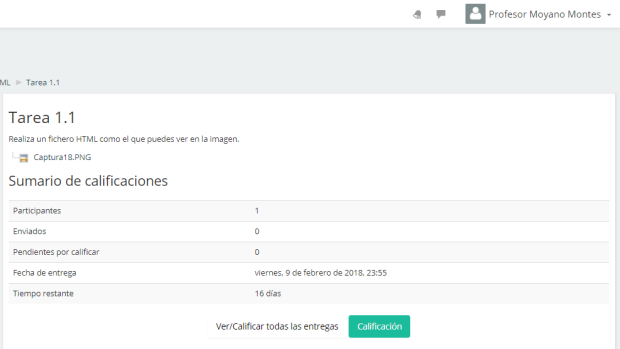
Para añadir un cuestionario los primeros pasos son iguales. Añadimos una actividad o recurso y pulsamos sobre cuestionario. Primero le damos el nombre y una descripción si queremos y pulsamos sobre aceptar. Lo posicionamos en la categoría de exámenes. Comprobamos que el cuestionario aún no tiene preguntas, así que pulsamos sobre Editar cuestionario y en la siguiente ventana escogemos la opción que más se adapte a lo que queremos. En la nueva ventana le damos ya el formato a la pregunta. Le ponemos nombre, el enunciado, las respuestas con su respectiva puntuación… Hacemos eso con todas las preguntas que necesitemos y una vez que las tengamos todas, pulsamos sobre guardar.
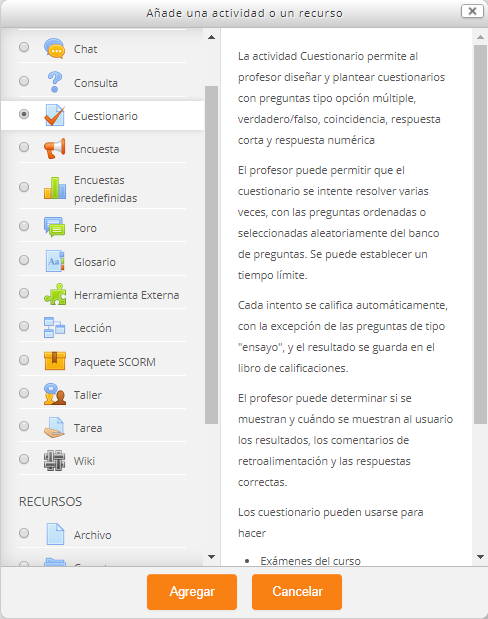
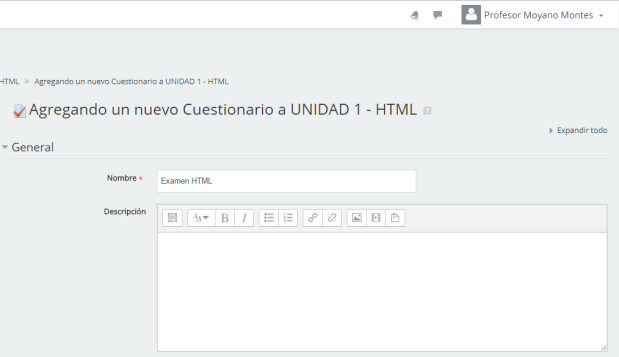

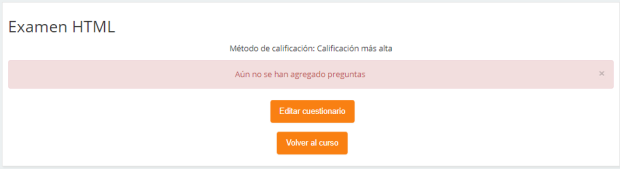
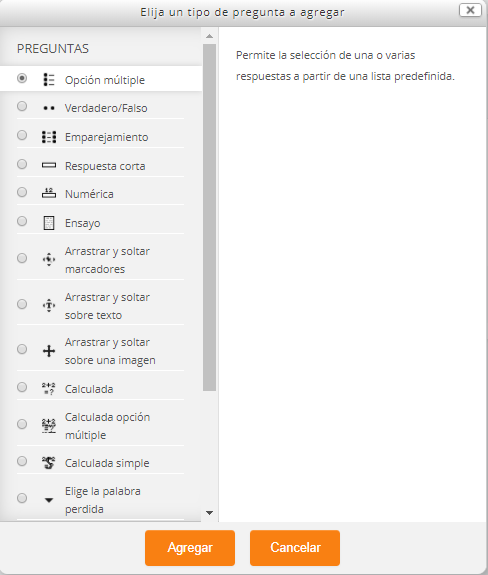
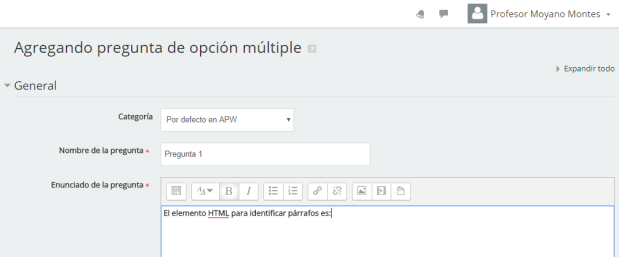
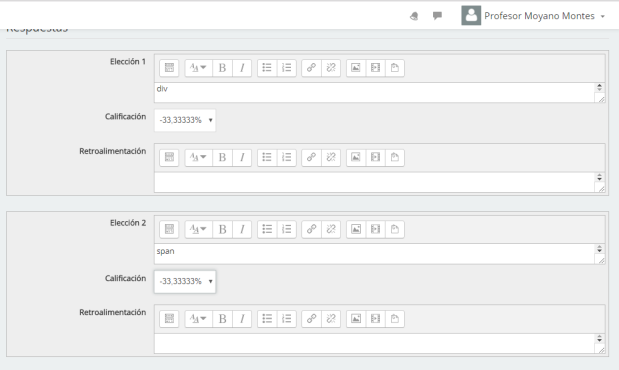
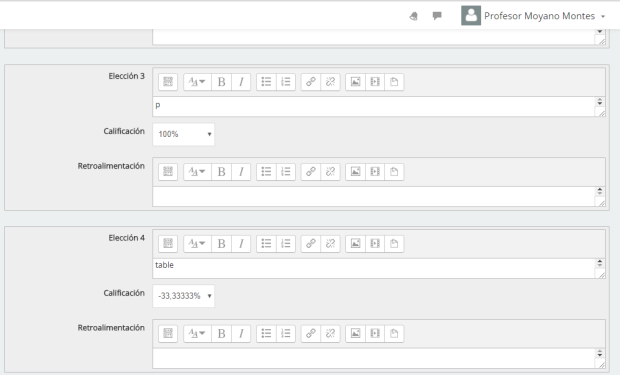

Para crear una copia de seguridad del sitio podemos observar que nos sale la opción en el menú de la izquierda. Pulsamos sobre «copia de seguridad» y nos lleva a una nueva ventana. Dejamos las opciones por defecto que nos va mostrando y pulsamos aceptar. La segunda ventana nos muestra cuáles son los datos que queremos salvar. Volvemos a dejar los datos por defecto. En la ventana de confirmación y revisión nos muestra un resumen y podemos ahí especificarle el nombre que queremos darle a nuestra copia de seguridad. Si vemos que todo está correcto, pulsamos Ejecutar copia de seguridad. Una vez que termine (el tiempo dependerá de cómo de grande sea el curso) podemos exportarla y guardarla en nuestro PC o un pendrive.
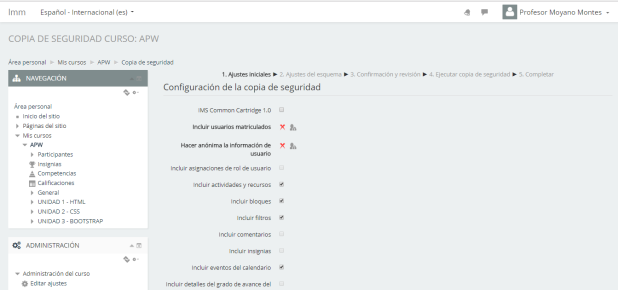
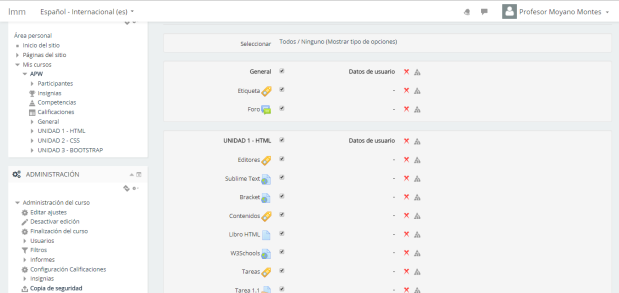
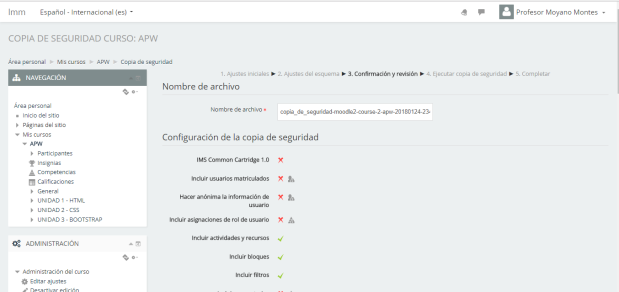

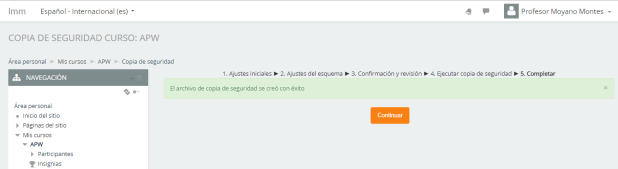
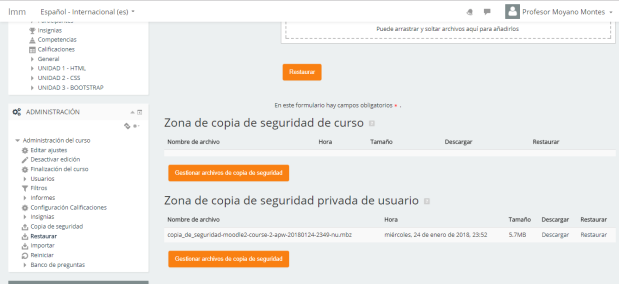
Por último, entramos a la plataforma como alumno para comprobar todo lo que hemos creado. Podemos observar que tenemos una tarea pendiente y cuando la abrimos nos muestra la información que le hemos puesto como profesor.
La página ya no tiene opción para editar, el alumno sólo ve los recursos/etiquetas que hemos puesto.
Para acabar realizamos el examen para ver que todo está correcto.